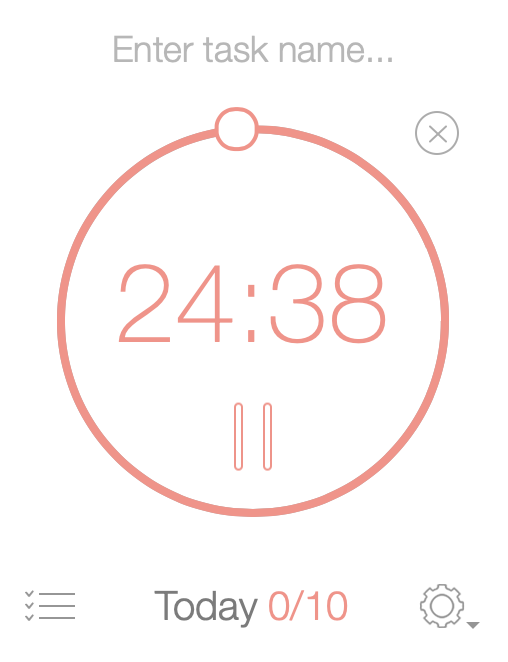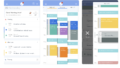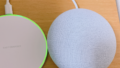在宅勤務の問題
在宅勤務で、ついついダラダラしてしまう、周りの目ががないため緊張感にかけるということないでしょうか。
普段であれば30分で終わる仕事が一時間かかってしまったり、ちょっとやってはすぐに休憩をしたくなったり、なかなか仕事が手につかなかったり。
生産性が落ちるとどんどん時間がなくなっていきます。
ポモドーロテクニック
ポモドーロテクニックを使って、目の前の作業に集中しましょう。
ポモドーロ・テクニックとは、「25分作業して5分休憩」を繰り返す、集中力を発揮して作業する方法です。
これまで、iPhoneアプリやApple Watchアプリを使ってポモドーロテクニックを実践していました。
iPhoneアプリではBeFocused Proが気に入っています。機能性、デザインとも文句なしです。
Apple Watchの場合はFlat Tomatoがいいです。Apple Watchだけでポモドーロテクニックが使えます。
作業的に、WindowsとMacと両方のOSを使っているため、Macアプリはこれまで使っていなかったのですが、iMacでの作業時間も増えているため、Macアプリも使うことにしました。
Be Focusedの使い方


使い方はシンプルでタイマーをスタートすると25分からカウントダウンが始まります。
そして25分経過するとアラームが鳴り、休憩に入ります。
これで1ポモドーロが終了で、次の作業に入ります。

この画像のようにメニューバーのところに経過時間が表示されますので邪魔になりません。
ちらっと上をみれば残り時間が常に見えるのはいいですね。

メニューバーをクリックするとその下にウィンドウ表示もできますが任意の場所には移動できないようです。
設定画面

Launch at startupは、Macが起動した際に自動起動させるかどうか。これはチェックしています。
Auto-start timerは1回のポモドーロが終わった際に次のタイマーを自動で開始するかです。
これは慣れてきたらチェックでもいいですが、最初は自分でスタートしたほうがやりやすいかもしれません。
ショートカットも便利です。ちょっと中断したいときにキーボードから手をはなさずにタイマーをとめることができます。

インターバルの設定も細かくできます。
デフォルトは1ポモドーロは25分作業して5分休憩で、4ポモドーロを実行したら15分の長い休憩をするというものです。
Tartgetは1日の目標ポモドーロ数で、10回となってます。

ポモドーロが終わった際の通知音や休憩が終わったときの通知音も選べます。
Chronometer soundはカチカチ音を例えば1秒毎に鳴らすこともできます。
これは気が散るのでオフにしていますが、この音が好きな人はセットするとよいでしょう。
タスクの設定

Be Focusedの特長は、ポモドーロを実行するときのタスクを設定できることです。
例えばブログを書く、メールなど普段よくやるタスクを入れておくと、そのタスクにどれだけの時間かかったかを計測することができます。
ブログを2ポモドーロで書くというような目標を立てることもできますね。
進捗をグラフ表示

日や週、月など期間を選んでどれだけのポモドーロを達成したのかを可視化することができます。
どの曜日が集中できるかなども分析できるかもしれません。
BeFocused Pro(有料版)
¥610円のBe Focused Proを使うと、広告の表示がなくなります。
iPad, iPhone, Mac間での同期ができます。ただし、iOS側でもBe Focused Proを購入する必要があります。
また、CSVファイルへのエクスポート機能も使えるようになります。
ExcelやGoogleスプレッドシートで細かく分析したい場合に役立つでしょう。
アプリ内からProへアップグレードすることもできますし、Mac App Storeからダウンロードすることもできます。

まとめ
Mac用ポモドーロタイマーBe Focusedを紹介しました。
見やすいデザイン、タスクを設定できる、実績をグラフ表示できるなど高機能です。
無料版でも機能的には十分ですが、広告が邪魔だと感じる方はPro版を購入してもよいでしょう。
テレワークで集中して作業したいという方におすすめです。