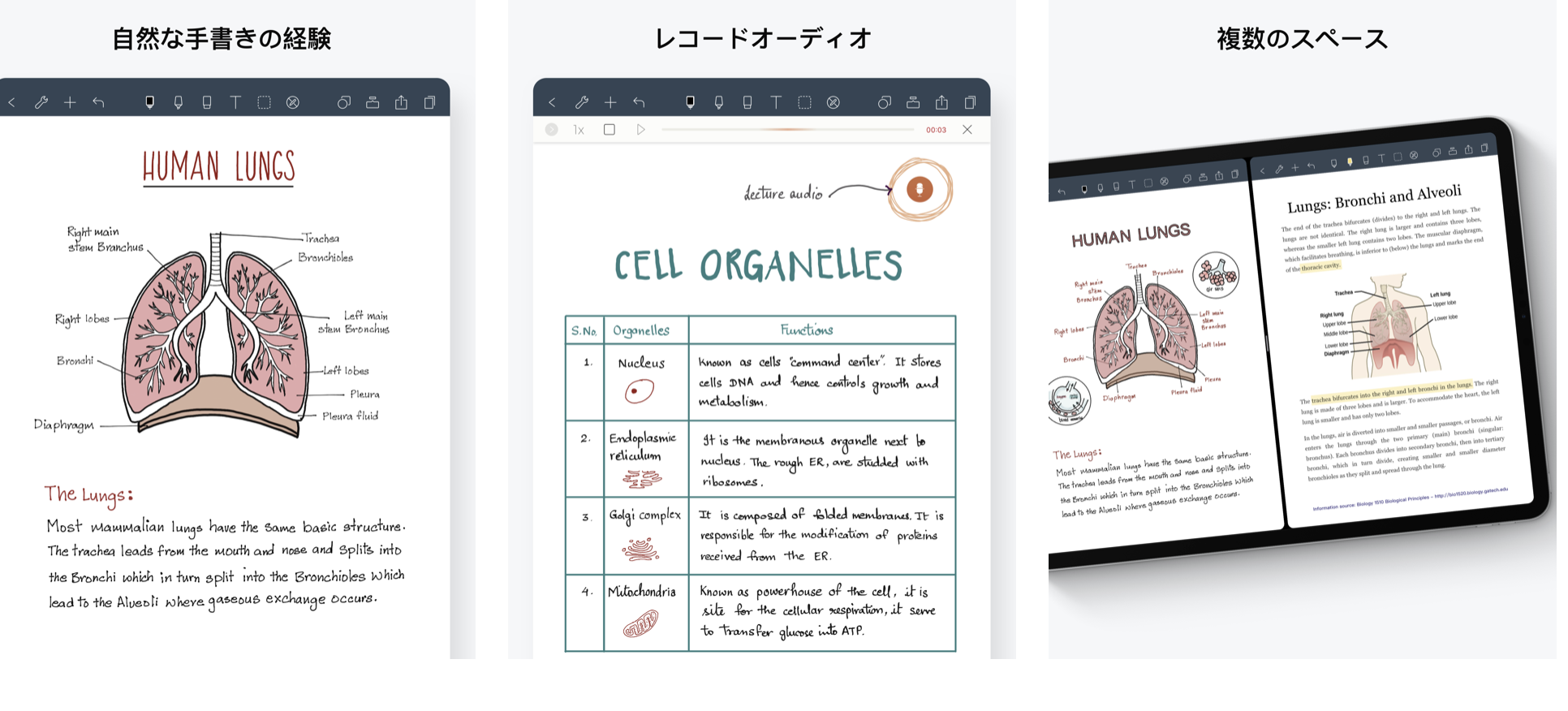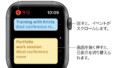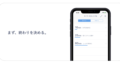はじめに
iPad OSの進化により、マルチタスク機能やファイル管理機能が整備され、だいぶiPadで作業することが増えてきました。
iPadOSのスプリットビューというアプリを2画面で並べて表示できる機能により、ブラウザで記事を表示しながら、ノートアプリを開くことが出来ます。
Gmailでメールを見ながら、ノートにメモすることもできるようになりました。
非常に便利な機能ですが、まだあまり活用されてないという方に向けて、スプリットビュー活用法の3つの例を紹介します。
- メーラ+ノート:複雑なメールの情報をノートで整理
- PDF資料+ノート:資料やWebページを参照しながらレポート作成
- ノート+ノート:ノートを参照しながら、ノートをまとめる
なお、デジタル手書きのノートアプリはOneNoteかNoteshelfがおすすめです。
iPadのスプリットビューの3つの活用法
まず、スプリットビューの操作方法を覚えましょう。
以下のように下のドックからアプリを右側の端に持っていけばOKです。
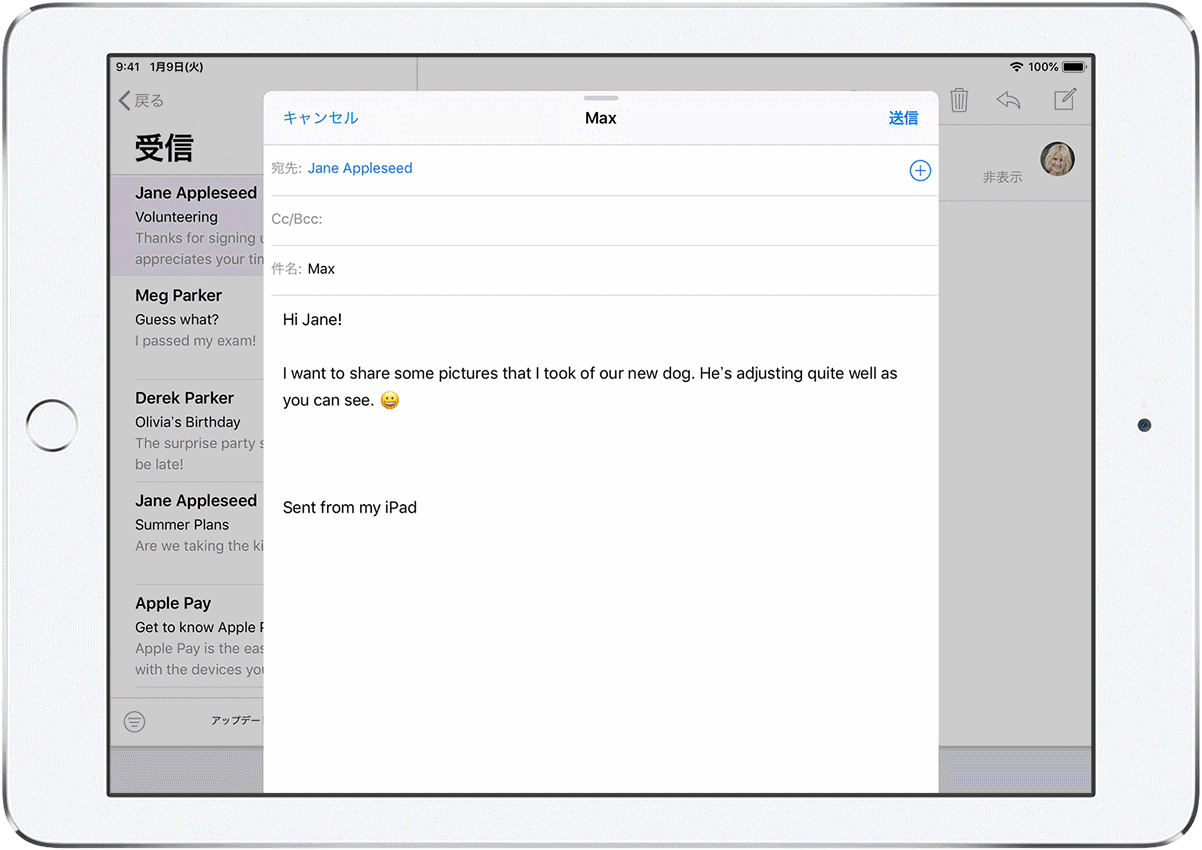
Split View の使い方は以下の通りです。
App を開きます。
画面の下部から上にスワイプして、Dock を開きます。
Dock で、開きたい 2 つ目の App を長押しして、Dock の外側にドラッグし、そのまま画面の左右いずれかの端にドラッグします。
Split View は以下の要領で調整します。
iPad でマルチタスク機能を使う – Apple サポート
両方の App で画面上のスペースを 2 等分するには、App の分割線を画面の中央までドラッグします。
Split View を Slide Over にするには、App 画面の上部から下にスワイプします。
Split View を閉じるには、App の分割線を、閉じたい App の上にドラッグします
メール+ノート
活用法の一つ目はメーラとノートを開くパターン。
メールの中には、案件自身が複雑だったり、内容が分かりづらいメールがあります。
特に複数のやりとりがされた返信や引用が連なっているメールはなかなか頭に入りません。
そんな時にメールを表示しながら、ノートを横に開き、事実と推測、関係者、依頼事項、締め切りなどを手書きで書きながら情報を整理すると理解が進みます。
資料+ノート
PDFの資料やWebページを見ながら、情報や論点をまとめてレポートを作成する。
これまで、わざわざMacBookでPDFやWebページを開いて、iPadのノートアプリでまとめるということをやっていました。
その場合、視点がMacBookの画面とiPadの画面で行ったり来たり移動するため、あまり使い勝手の良いものではありませんでした。
iPadで資料とノートを並べて表示することで、視線の移動が減り、便利になりました。
ノート+ノート
NoteshelfはNoteshelfアプリ同士を2画面で表示できるため、あるノートブックのページと、別のノートブックのページを並べて表示出来ます。
これにより、あるページを参照しながら、ノートを書くということができるようになりました。
残念ながらOneNoteは2画面表示に対応していません。
代わりに、OneNoteとNoteshelfを並べて表示するということは出来ます。
ノートは見返して耕すのが重要。見返して、線を引いたり、追記したり、転記したり。
この時にノートとノートを並べて表示できる機能が役立ちます。
まとめ
デジタル手書きの習慣として、iPadで資料やメールとノートを並べて表示できるスプリットビューの3つの活用法を紹介しました。
- メーラ+ノート:複雑なメールの情報をノートで整理
- PDF資料+ノート:資料やWebページを参照しながらレポート作成
- ノート+ノート:ノートを参照しながら、ノートをまとめる
なお、スプリットビューはさすがに7.9インチのiPad miniでは難しいです。
11インチ以上のiPadがいいでしょう。