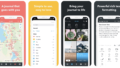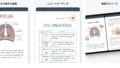はじめに
これまで、iPhoneのGoogleカレンダーアプリで予定の登録、確認を行っていました。
iPhoneのウィジェットにもカレンダーを表示しており、簡単に予定を確認できるように設定。
それが最近はApple Watchのカレンダーアプリの便利に気がつき、予定の確認は主にApple Watchを使うようになりました。
iPhoneを取り出さずとも、手元でクルクルと1週間の予定をチェックできるところが気に入っています。
Apple Watchのカレンダーを活用する3つのポイントを紹介します。
- 表示するカレンダーは絞り込む
- 「リスト」ビューを使う
- モジュラーの中心に予定を常時表示させる
Apple Watchのカレンダーを活用する3つのポイント
表示するカレンダーは絞り込む
Apple Watchは小さな画面であるため、あまり多くの情報は表示できません。
そのため、大事な情報のみ表示するように絞り込んだ方が使い勝手がよくなります。
仕事の予定やプライベートの予定、サークルの予定、友人の誕生日、天気予報カレンダー、運勢カレンダーなど複数のカレンダーを使っている場合にはその中で必要なカレンダーに絞り込んでApple Watchに表示させるようにしましょう。
iPhoneのApple Watch Appを開いて、カレンダーのメニューに入ると、通知とカレンダーの設定ができます。
カレンダーの設定の方で、「カスタム」を選ぶと、どのカレンダーをApple Watchで表示するのか選択することができます。
「リスト」ビューを使う
Apple Watchのカレンダーでは、カレンダーの表示方法を変更することができます。
長押しすると表示方法を「次はこちら」、「リスト」、「今日」の3つから選べます。
Apple Watchの「カレンダー」App でイベントを表示しているときに、強く押してからオプションをタップすることで、イベントを切り替えることができます。
– 次はこちら: 週の今後のイベントを表示します。
Apple Watch App – Apple サポート
– リスト: 前日、および今日から今後6日間までのすべてのイベントを表示します。
– 今日: 今日のイベントのみを表示します。
この中でおすすめは、「リスト」です。1週間の予定をデジタルクラウンでクルクルとスクロールさせて見ることができます。
1週間の予定を全て表示できて便利。
明日の予定はなんだったかな、週末の予定はどうだったかなという時も手元でクルクル回せばすぐに分かります。
カレンダーの種別によって色が変わるところも便利です。

モジュラーの中心に予定を常時表示させる
Apple Watchには様々なフェイス(文字盤)があり、異なる文字盤に切り替えることで、着せ替えを楽しむことが出来ます。
ただ機能性で言うと、多くの機能を配置できるインフォグラフモジュールが便利です。
その中央のコンプリケーションにカレンダーを設定すると、予定を常時表示させることができ、常に次の予定が何時からであるかをチェックできて便利です。
予定を忘れることがなくなります。
まとめ
Apple Watchのカレンダーを活用する3つのポイントを紹介しました。
- 表示するカレンダーは絞り込む
- 「リスト」ビューを使う
- モジュラーの中心に予定を常時表示させる
Apple Watchによるタイムマネジメントについてはこちらをご覧ください。
Apple Watch Series 5のレビューも参考にしてください。