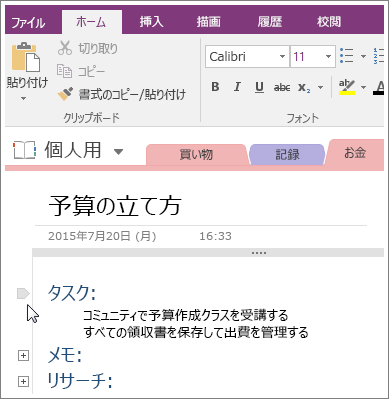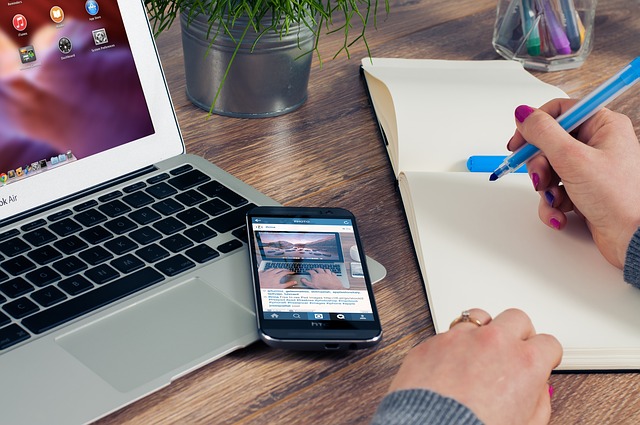はじめに
アウトライナーがないと文章がかけません!
というのは言い過ぎですが、ブログやレポートなどを書く上でアウトライナーは非常に重宝しています。
アウトライナーとはアウトラインを作るツールです。
アウトライン機能というとWORD の機能を思い浮かべる方も多いと思いますが、今回はデジタルノートのOneNoteのアウトライン機能を紹介します。
アウトライナーとは
アウトライナーはアウトラインプロセッサとも呼ばれますが、文書作成にも有能ですし、アイデア出しやプロジェクトなど様々な情報のまとめや管理にも向いています。
アウトラインプロセッサは「 アイデアプロセッサ」ともいわれるが、より狭義のアイデアプロセッサは、思いついた事柄をメモ書きしていきそれをグラフィカルに構造化していくためのソフトウェアで、アウトラインのツリー表示だけでなく チャート図作成機能なども備える。
アウトラインプロセッサ – Wikipedia
詳しくは、こちらの本「アウトライナー実践入門~「書く・考える・生活する」創造的アウトライン・プロセッシングの技術~<」がおススメです。
OneNote のアウトライン機能
公式のサポートページにアウトライン機能の使い方が載っています。
OneNote のアウトライン機能を使用すると、長いまたは複雑なドキュメント、計画、プレゼンテーションを簡単に整理できます。最大 5 つのレベルの情報を整理でき、1 つの段落をインデントすると、ノートへの階層構造の自動割り当てが開始されます。
アウトラインを使用してノートとアイデアの構造を設定する – OneNote
箇条書きで文章を書いていきますが、見出し1、見出し2、見出し3のように階層的に文章を管理できます。
コピペ操作なしに、行ごとに階層を浅く、あるいは深くしたり、行の順序を入れ替えることが比較的簡単にできます。
書きながらアイデアを出したり、思考を深めることができます。
また、深い階層を折り畳むことで、詳細な情報を隠し、浅い階層の大きな見出しの情報に絞り込めるため、沢山の情報であっても全体を俯瞰しながら、適宜深い階層を見て細部を把握するということができます。
まさに紙のノートではてきない、デジタルノートならではの機能と思います。
こちらの記事「Onenoteで文章を折りたたみ!アウトライン機能が超便利 | カワハラ雑記」によくまとまっています。
挿入した画像や表も一緒におりたためるため、アウトラインとしては当然ではありますが、たくさんの画像が入った書類も俯瞰して構造を見ることができます。
また、ショートカット機能も充実しているため、素早く操作できるところも良いポイントです。
まとめ
OneNote のアウトライン機能について紹介しました。
このアウトライン機能、ものすごく便利なのですが、残念ながらiOS版では使えません。
箇条書きのリストを作ることはもちろんできますが、下の階層を折りたたんだら、開いたりという操作や、行を上下に移動するようなことはできません。
iOS版でもアウトライン機能が使えるようになることを期待してます。
他、OneNote関係の記事もご覧ください。
編集後記
ブラウザでもスマホでも使えるという意味ではdynalistが便利です。
さくさく動きますし、大量の情報をきれいに整理できます。
アウトラインのシェイクを繰り返すことで思考がどんどん進みます。
ただ画像の扱いがいまいちで、そのあたりはOneNoteのほうが優れています。
なお、アウトライナーフリークであればタスク管理はTodoistがおすすめです。
プロジェクトやタスクを階層的に管理でき、アウトライナーに通じるものがあります。
このおかげでプロジェクトやタスクが増えても見通しよく、全体のアウトラインを把握できる感覚があります。