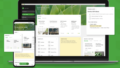はじめに
Evernoteを使い始める方に向けてぜひ取り入れて欲しい技を紹介します。
今回は、情報の入り口としてinboxというノートブックを作る方法です。
メールの受信箱と同様、Evernoteに入れたい情報を最初に入れる箱のイメージ。
気になったWeb記事をさっとクリップしたらinboxに入れる。
思いついたアイデアをinboxに作ったノートにメモとして書き留めるという具合です。
情報の入り口を決めておくと、情報が発生した時にどこのノートブックに入れようかと迷うことなく、クイックにEvernoteに情報を取り込むことができます。
また、入り口を決めておくことでその情報が迷子にならないメリットもあります。
情報の入り口inboxを作る3つのステップを紹介します。
- inboxノートブックとショートカットを作成
- 情報はまずinboxへ入れる
- 1日の終わりにinboxを整理する
情報の入り口inboxを作る3つのステップ
inboxノートブックとショートカットを作成
新規ノートブックの作成で、#inboxという名前のノートブックを作ります。
もちろん「受信箱」という名前でも「インボックス」という名前でも好きな名前で結構です。
ここでは例として、ノートブックには#の接頭辞を付けるようにしていますが、これは検索をしやすくするためです。
また、inboxノートブックは頻繁に見るため、ショートカットを作成しましょう。
情報はまずinboxへ入れる
何か情報が発生した時には、#inboxのノートブックに入れるようにします。
デフォルトのノートブックも設定しましょう。Macの場合、左側のパネルから「ノートブック」を選んでデフォルト(既定)とするノートブックの隣のオプションボタン(点線)をクリックします。そこで表示されたメニューで「既定のノートブックとして設定」をクリックします。

Web記事をクリッピングするときの保存先ノートブックも#inboxに設定しています。

1日の終わりにinboxを整理する
1日の終わりや手が空いたときに、inboxのノートブックを整理します。
不要な情報は捨て、必要な情報は適切なノートブックに移動させたり、タスク管理アプリにタスクとして入力します。
inboxにノートが溜まると、整理が大変になります。
その日に発生した情報はその日中に処理することを習慣化しましょう。
まとめ
Evernoteの情報の入り口としてinboxノートブックを作る3つのステップを紹介しました。
- inboxノートブックとショートカットを作成
- 情報はまずinboxへ入れる
- 1日の終わりにinboxを整理する
inboxを作ることで、どのノートブックにするか迷うことなくクイックに情報を取り込むことができ、情報を取りこぼすことなく、スムーズに処理することができます。
Evernoteを活用する3つのキホンの記事もご覧ください。
- どんなささいなことでもメモする
- 情報を1箇所にまとめる
- ノートを耕し、整理し続ける