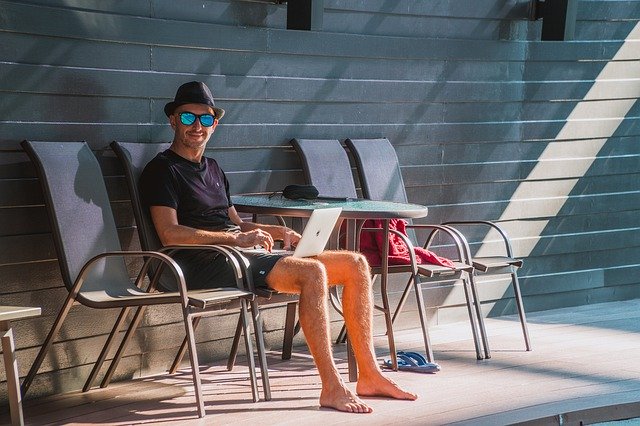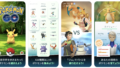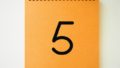はじめに
WordPressでブログを書く際、どのツールを使っていますか。
自宅では、MacBook 16インチ、移動中ではiPhoneで、いずれもChromeブラウザ上のWordPressエディタで書いています。
iPhone用のWordPressアプリもありますが、同期がうまくいかないことがあり、ブラウザ上のエディタを使っていました。
ただ、使い勝手に満足はいっておらず、MacBookを使うのに比べてどうしても生産性が落ちると感じていました。
そこで、iPhoneで使い慣れたノートアプリとして最近大きくバージョンアップしたEvernoteを使うことにしました。
WordPressブログの下書きをEvernoteで書く3つの理由を紹介します。
- マークダウンが使える
- タグやリマインダーで記事を管理できる
- マルチデバイスとバックアップ
WordPressブログの下書きをEvernoteで書く3つの理由
マークダウンが使える
見出しや箇条書きなど基本的なマークダウンは対応しています。
マークダウンを使うと記事の構造を効率的に作ることができます。
例えば見出しはMacアプリで#、##、###で書けます。ただし、iPhoneアプリでは#で見出しの入力ができませんでした。メニューから、見出しを選ぶ必要があります。
箇条書きは-や*を使って書くことができます。
チェックボックスは、半角の[]です。[x]でチェック付きのボックスを書けます。
====で水平線です。
タグやリマインダーで記事を管理できる
Evernoteならではの機能として、ノートにタグやリマインダーを設定できます。
WordPress記事のカテゴリあるいはタグとして、Evernoteタグを設定して記事を整理することができます。
ノートブックを記事のカテゴリごとに作って整理しても良いですし、書き途中の記事を入れるノートブックと、投稿済みの記事を入れるノートブックを分けても良いでしょう。
また、リマインダーを設定することで、書き途中の記事を思い出すことができます。
マルチデバイスとバックアップ
Evernoteは、マルチデバイスで使えるのが強みです。
デスクではMacBookで、ソファや出先ではiPhoneで記事を続けて書くことができます。
ただし、頻繁にMacとiPhoneでノートを修正するとすぐに競合が起きて、ノートの複製ができてしまうため、若干注意して使う必要があります。
また、記事のバックアップもできます。
WordPressサーバ側のバックアップもしっかりとっていますが、Evernote側にも記事があれば安心です。
まとめ
WordPressブログの下書きをEvernoteで書く3つの理由を紹介しました。
- マークダウンが使える
- タグやリマインダーで記事を管理できる
- マルチデバイスとバックアップ
Evernoteの使い方、活用に関してはこちらの記事もご覧ください。
なお、ブログのエディタの定番アプリulyssesもおすすめです。
Mac, iPhone, iPadで利用可能で、マークダウンで記事を執筆できます。
WordPressと連携して記事をWordPressサーバに投稿することができます。
650円/月あるいは5,400円/年のサブスクリプション(2020年10月執筆現在)が必要ですが「究極のライティングApp」という謳い文句にふさわしい快適な執筆環境を実現できます。