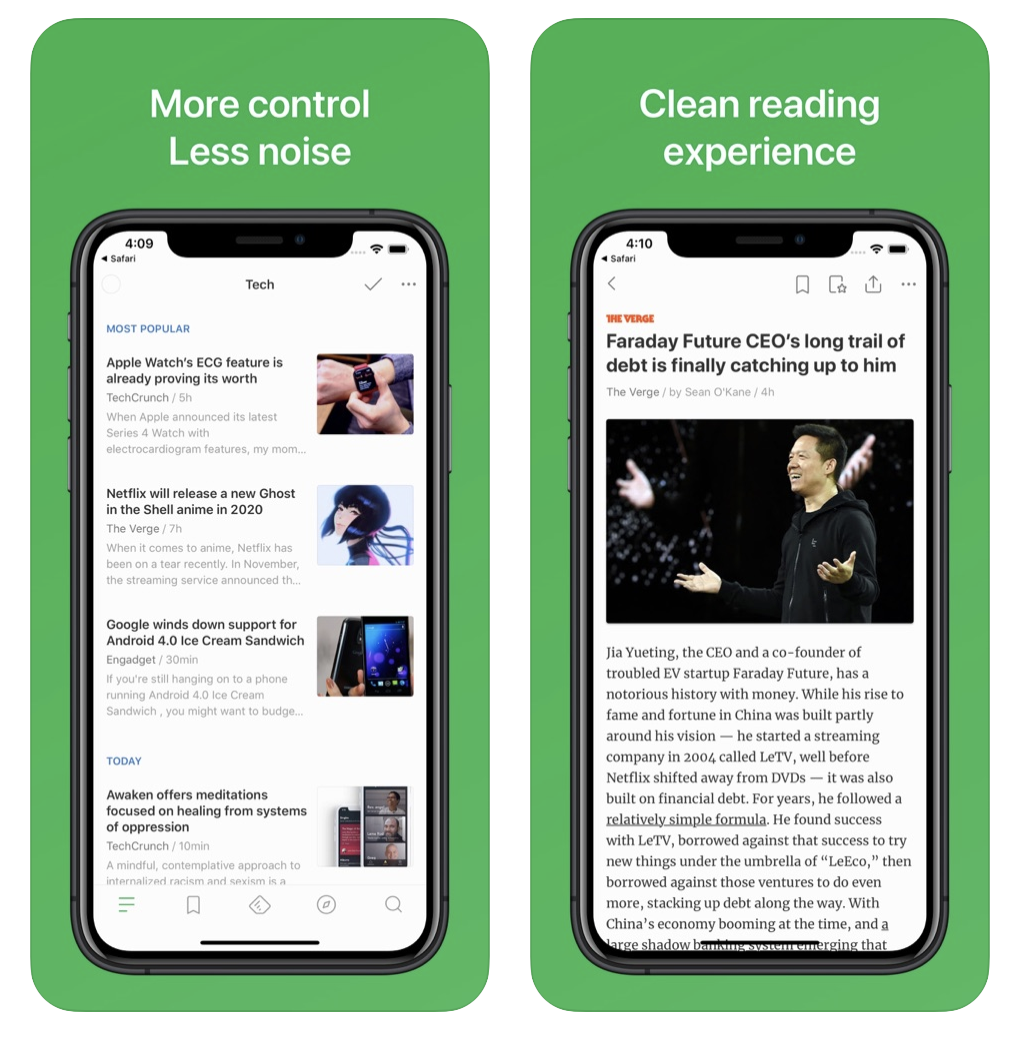はじめに
お気に入りのブログサイト、たくさんあると更新情報をチェックするのも結構大変です。
各ブログサイトをブラウザのブックマークに入れておくのもよいのですが、1つずつ開いて見に行ったにも関わらず更新されていなかったということもあるかもしれません。
ブログのチェックと閲覧はRSSリーダを使いましょう。
RSSリーダにお気に入りのブログサイトを登録しておくことで、わざわざ各Webサイトを見に行かなくても、更新ページの一覧を見ることができます。
RSSリーダのアプリとしてはFeedlyを使っています。
iPhone, iPad, Android, PC/Macのブラウザから利用可能です。

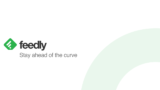
有料プランもありますが、無料で十分使えます。
無料版は、登録できるWebサイトの数は100まで、フィードと呼ばれるカテゴリの数が3つまでという制限があります。
月6ドルのProプランにすると、ノートやマーキングをしたり、EvernoteやOneNoteに保存できたり、IFTTTと連携したり、更新情報を検索する機能が使えるようになります。
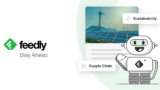
Feedlyの使い方の基本と活用の3つのポイントについて紹介します。
Feedlyの使い方の基本
最初にアカウントを作成します。パソコンからでもスマートフォンからでもいずれでもできます。

こちらはパソコンからアクセスした場合の画面ですが、GoogleアカウントやFacebookアカウントを用いてログインすることもできますし、メールアドレスを指定して新しいアカウントを作ることもできます。

次に、画面左の+ボタンをタップすると、Webサイトの登録画面が開きます。

こちらのグリーンのボックスに、ブログサイトのURLを入力するとSOURCESのところにサイトのアイコンが表示されるため、これを選択。


続いて、FOLLOWのボタンを押して適切なカテゴリ(Feedlyではフィードと読んでいます)に整理します。
見たいサイトがある場合はこの登録作業を繰り返します。
あとは閲覧です。
画面の左に登録したサイトが並んでいますので、見たいサイトを選べば新着記事の一覧を見ることができます。

また、Feedlyのアイコンをクリックすると、Todayという画面で各サイトの更新情報を合わせて一覧できます。

Feedly活用の3つのポイント
フィード、ボードでサイトを分類・整理する
見たいサイトはどんどん増えてすぐに雑然とします。
ニュースやブログ、企業サイトで分けたり、ブログもさらにカテゴリで分けるとよいでしょう。
「Create New Feed」をクリックしてカテゴリ名をTitleのところに入れると、新しいカテゴリを作成できます。

また、ボード(board)という機能もあります。これはお気に入りの記事をまとめられる機能で、あるテーマに沿って情報を集めることができます。
レポートを書くときなどに便利でしょう。
記事の上にある星アイコンをクリックし、ボードを選択して入れることができます。

Read Later(あとで読む)機能を活用する
Feedlyで更新情報をすきま時間で読んでいると、見出しだけをチェックして記事を読み終わらないときもあるでしょう。
そんなときは、記事の上部のブックマークボタンをクリックすると、あとで読むマークをつけることができます。
時間があるときにRead Laterの記事をまとめて忘れずに読むことができます。

定期的に不要なサイトの購読を解除する
あまりに多くのサイトを登録していると、更新情報をチェックするだけでも結構な時間を消費してしまいます。
試しに登録したサイトについてはしばらく閲覧して自分にとってあまり有用でない場合には購読を解除しましょう。
サイトを選んでUnfollowを選べば解除できます。

まとめ
Feedlyの基本的な使い方と活用の3つのポイントを紹介しました。
- ①フィード、ボードでサイトを分類・整理する
- ②Read Later(あとで読む)機能を活用する
- ③定期的に不要なサイトの購読を解除する
Feedlyでブログをチェックして効率的に情報収集しましょう。
なお、更新情報をよりリアルタイムに知りたい場合には、ビジネスチャットアプリSlackへ通知させることも可能です。
こちらの記事をご覧ください。