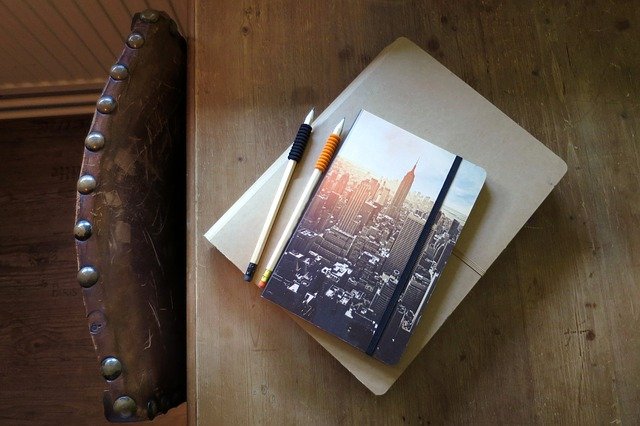はじめに
Planner for iPadはGoogleカレンダーと連携できる楽しい手帳アプリ。
Apple Pencilを使ってカレンダーに手書きで直接書き込むことができ、予定やタスクのプランニングが捗ります。
Planner for iPadの活用法として、Split Viewを使ってGoogleカレンダー、EvernoteのアプリをPlannerと並べて使う便利な方法を紹介します。
- 予定やタスクは横のGoogleカレンダー側で調整
- テキストで書きたい際は横のEvernote側で入力
Planner for iPad活用法
予定やタスクは横のGoogleカレンダー側で調整
PlannerはGoogleカレンダーを表示できますが、編集はできません。
Split Viewを使ってGoogleカレンダーと並べて表示し、予定の追加や編集はGoogleカレンダー側で行います。
ただし、Googleカレンダーで編集した後、Planner側のGoogleカレンダーの表示に反映されるには結構時間がかかります。
これはGoogleカレンダーとカレンダー App間の同期にある程度時間がかかるためです。
なお、TodoistのタスクもGoogleカレンダーと同期できるため、Googleカレンダー上でタスクの日時などを変更すると、Planner側のGoogleカレンダーで表示されているタスクの表示にも反映されます。
テキストで書きたい際は横のEvernote側で入力
Plannerでテキスト入力するには月額課金のサービスに加入する必要があります。
代わりに、EvernoteをSplit Viewで表示し、日付のノートを作成し、テキストのメモはEvernote側で書くことができます。
Plannerに全ての情報を書き込むことに拘らずに、Evernoteと役割分担すると自由度が上がります。
もちろんEvernote以外にOneNoteやGoogle KeepのようなメモアプリでもOKです。
まとめ
Planner for iPadの活用法として、Split Viewを使ってGoogleカレンダー、EvernoteのアプリをPlannerと並べて使う便利な方法を紹介しました。
- 予定やタスクは横のGoogleカレンダー側で調整
- テキストで書きたい際は横のEvernote側で入力
Planner for iPadで1ヶ月の振り返りをする方法もご覧ください。