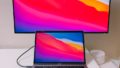はじめに
マインドマップはビジュアルに情報を整理する方法です。
複雑で多くの情報が1つのマップに整理され、情報が階層的に描かれているため、情報と情報の関係性が分かりやすく、色や記号、位置で記憶しやすいという利点があります。
デジタルでマインドマップを描くアプリとしてはiThouthtsがおすすめです。
ただ、マインドマップを書いても活用は意外と難しい。
マインドマップをiThoughtで作成するとiCloudにファイルが配置され、iPhone, iPad, Macでそれぞれ利用できて便利です。
ただし、iCloudのファイルの状態で置いておくよりも、アイデアや情報を整理したマインドマップは、プロジェクトのノートと一緒に置いたほうが活用しやすくなります。
そこで、iThoughtsで作成したマインドマップをEvernoteに入れて活用する3つの方法を紹介します。
- 画像、PDFで貼り付ける
- 編集可能なitmz形式ファイルをノートに挿入
- マインドマップのリンクを貼り付ける
マインドマップをEvernoteに入れて活用する3つの方法
画像、PDFで貼り付ける

もっとも簡単な方法がマインドマップを画像やPDFで共有し、Evernoteに貼り付ける方法です。
iPhoneのiThoughtsで共有を選ぶと上記のような選択肢が出てくるため、画像(.png)やPDF(.pdf)を選び、そこで、「コピー」を選ぶとクリップボードに画像などがコピーされます。
あとはEvernoteのノートにペーストすればOKです。
この方法を使うと、Evernoteのノートにマップが表示されるため、見返しもしやす区なります。
ただし、画像やPDFとして貼り付けるため、マインドマップをiThoughtsで編集することはできません。
メモや読書のマインドマップなど、後から編集することのないものは画像やPDFで編集すれば良いでしょう。
編集可能なitmz形式で貼り付ける

iThoughtsはさまざまな形式でマインドマップを共有できます。
マインドマップをこの後も編集するのであれば、iThoughts独自の方式であるitmz形式で貼り付けましょう。
Evernoteにファイル自体がコピーされ、MacのEvernoteアプリからそのマインドマップを開いて編集して保存することも可能です。
この時Evernoteにコピーされているため、iCloudのファイルは変更されません。
ただし、MacのEvernoteアプリを使っている分には良いのですが、EvernoteのWebアプリやiPhoneアプリ、iPadアプリではファイルをうまく開くことができません。
iPhone/iPadアプリではファイルを開こうとすると複製が作られてしまい、編集してもEvernote上のファイルは更新されません。
そのため、iPhone、iPadでも編集するのであれば、iCloud上のiThoughtsファイルを開いて参照、更新する方が便利です。
マインドマップのリンクを貼り付ける

iPhone, iPad, Mac、様々なデバイスでマインドマップにアクセスするのであればリンク(URL)を使いましょう。
マインドマップの任意のトピック(一つのノード)で「次としてコピー」を選び、「リンク」を選ぶとそのマインドマップのそのノードへのリンクがコピーされます。
それをMacのEvernoteアプリでノートに貼れば、iCloud上の最新のマインドマップを開き、参照、編集が可能です。
iPhone, iPadでマインドマップを見たり、編集するときは、iCloud上のiThoughtsファイルを開いて参照、更新するようにします。
まとめ
iThoughtsで作成したマインドマップをEvernoteに入れて活用する3つの方法を紹介しました。
- 画像、PDFで貼り付ける
- 編集可能なitmz形式ファイルをノートに挿入
- マインドマップのリンクを貼り付ける
Evernoteに情報を一元化するのがやはり便利。
アイデアやメモなどのマインドマップは、プロジェクトのノート、手帳や日誌のノートに貼り付けて、見返し、活用できるようにしましょう。