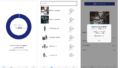はじめに
スクワットなど運動したときの記録を取る方法として、ノートに書く、筋トレアプリに記録する、Excelに記録するなどいろいろな手段があります。
音声で記録する方法として、Googleアシスタントを利用する方法を紹介します。
具体的には、スクワットの回数をGoogleアシスタントに伝えると、Slackで「スクワット30回、おつかれさま!」と返してくれるコーチボットの作り方を解説します。
Googleアシスタントに対応したスマートスピーカーのGoogle Nest miniなどを使えば、話しかけるだけでスクワット30回をやったという記録を残すことができます。
AndroidスマートフォンにもGoogleアシスタントは搭載されていますし、iPhoneにもGoogleアシスタントをインストールすれば利用可能です。

GoogleアシスタントとSlackを活用した、筋トレコーチボット
IFTTTのメニューから新しいアプレットの作成を選びます。
Google Assistantのトリガの設定

まずIF This Then ThatのThisとしてGoogle Assistantを選択。
Google Assistantを最初に使う際にはGoogleアカウントの認証が必要です。

IFTTTにGoogle音声コマンドの管理を許可します。
次に、トリガの種類を選びます。
スクワットの回数を記録するため、”Say a phrase with a number”を選ぶことにします。

次に設定です。まず、日本語での入力とするため、LanguageはJapaneseに設定します。
次に、「スクワット 30」、「スクワット 100」などの発話を想定して、What do you want to say?の欄には、”スクワット #”と入力しています。
「スクワット 10回」というと認識してくれず、「スクワット 10」と数字のみでないと受け付けてくれないようです。
また、what do you want the Assistant to say in response? の欄には、Googleアシスタントの応答メッセージを入力します。
ここでは、”スクワット # 回を記録しました。”と設定しています。
ユーザが「スクワット 10」と発話すると、「スクワット10回を記録しました」と応答してくれます。

Slackのチャネルにポストする
次にIF This Then ThatのThatとしてSlackを選択。
SlackにはPost to channelのアクションのみ提供されていますので、こちらを選択します。

そして、メッセージやタイトルを設定。
送信先として、Slackのチャネル名を選ぶか、ダイレクトメッセージを選べます。

動作例
「OK Google, スクワット 45」と話しかけると、スクワット45回を記録しましたという応答の後、Slackのチャネルに以下のようにメッセージが送られます。

GoogleアシスタントはGoogle HomeやNest miniでも使えますし、AndroidスマホやiPhoneでも利用可能です。
Googleアシスタントに話かけることで、どのデバイスからでもスクワットの回数を記録できるようになりました。
記録は指定したチャネルのSlackに流れるため、Slackのチャネルを見ればそこに筋トレのログを振り返ることができます。
回数の集計までは現状できていませんが、IFTTTはGoogleスプレッドシートに対応しています。
Googleアシスタントで音声入力し、Googleスプレッドシートに記録すれば集計できるため、順次、対応していきたいと思います。
まとめ
音声で簡単に筋トレ回数を記録するため、GoogleアシスタントとSlackを活用した、筋トレコーチのボットの作り方を紹介しました。
スマートスピーカやスマホで使えるGoogleアシスタントを使うと、「スクワット30回」などと話しかけるだけで記録できます。
Slackで「スクワット30回、お疲れさま!」と話しかけてくれるようになりました。
本記事ではスクワットの回数の記録を扱いましたが、もちろん腕立て伏せや腹筋も同様にして記録できます。
スクワットを30日間、徐々に数を増やしながら達成していく、30日間スクワットチャレンジについてはこちらの記事をご覧ください。