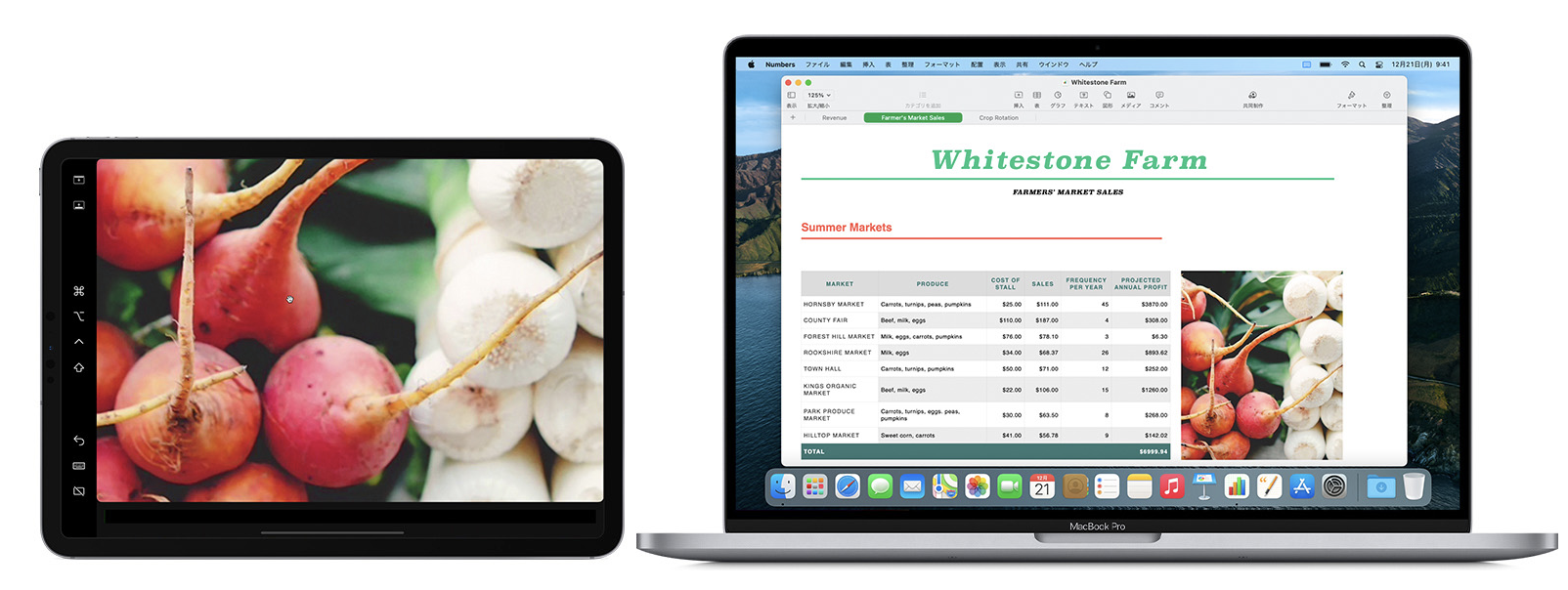はじめに
MacBook Pro 16インチを使っていても、画面が狭いなと感じることがあります。
そんな時、iPadをMacの2台目のディスプレイとして活用すると画面を広く使うことができます。
macOS Big Surの場合、コントロールセンターまたはメニューバーで「ディスプレイ」メニューをクリックし、メニューから iPad を選択すればすぐにつながります。
Sidecarを使うには以下の要件を満たす必要があります。
両方のデバイスで、2 ファクタ認証を使った同一の Apple ID で iCloud にサインインしておく必要があります。
Sidecar をワイヤレスで使う場合は、両方のデバイスを 10 メートル以内に近づけ、Bluetooth、Wi-Fi、Handoff を有効にしておく必要があります。さらに、iPad でモバイルデータ通信を共有していないこと、Mac でインターネット接続を共有していないことも確認してください。
MacBook Pro 16インチとiPad Pro 12.9インチでSidecar
iPad Pro 12.9インチとMagic Keyboardの構成で、MacBook Pro 16インチと並べるとちょうどいいバランスです。

表示が遅れることもなく、快適です。
Sidecar のセッション中、MacBook Proのキーボードはもちろん使えますし、iPad ProのMagic Keyboardからも入力できます。
一方、MacBook Proのトラックパッドを使って、ポイント、クリック、選択することもできますし、iPad Pro側ではApple Pencilを使うこともできます。
画面が大きい代わりに重くてかさばるiPad Pro 12.9インチですが、その活用シーンが増えました。
まとめ
MacBook Pro 16インチとiPad Pro 12.9インチでSidecarを使うと、かなり広く画面を使えます。
MacBookとiPadを両方お持ちで、もしSidecarを使ったことがないのであれば一度、試してみてはいかがでしょうか。
MacBook Pro単体で作業するよりも作業効率が格段に上がります。