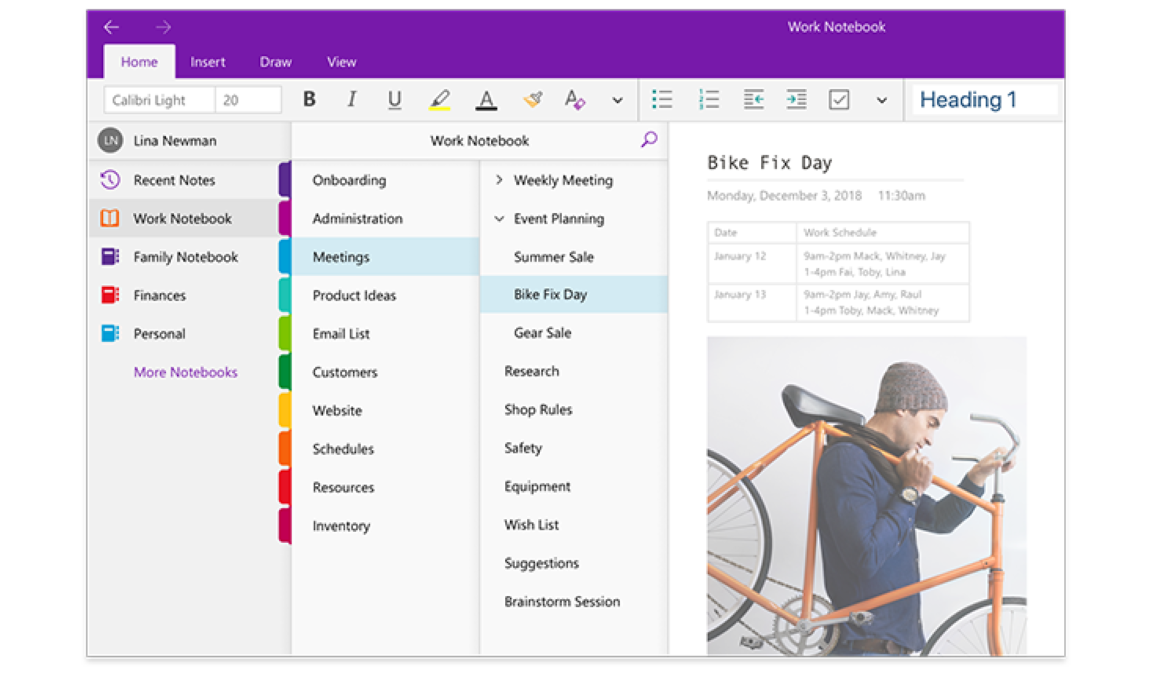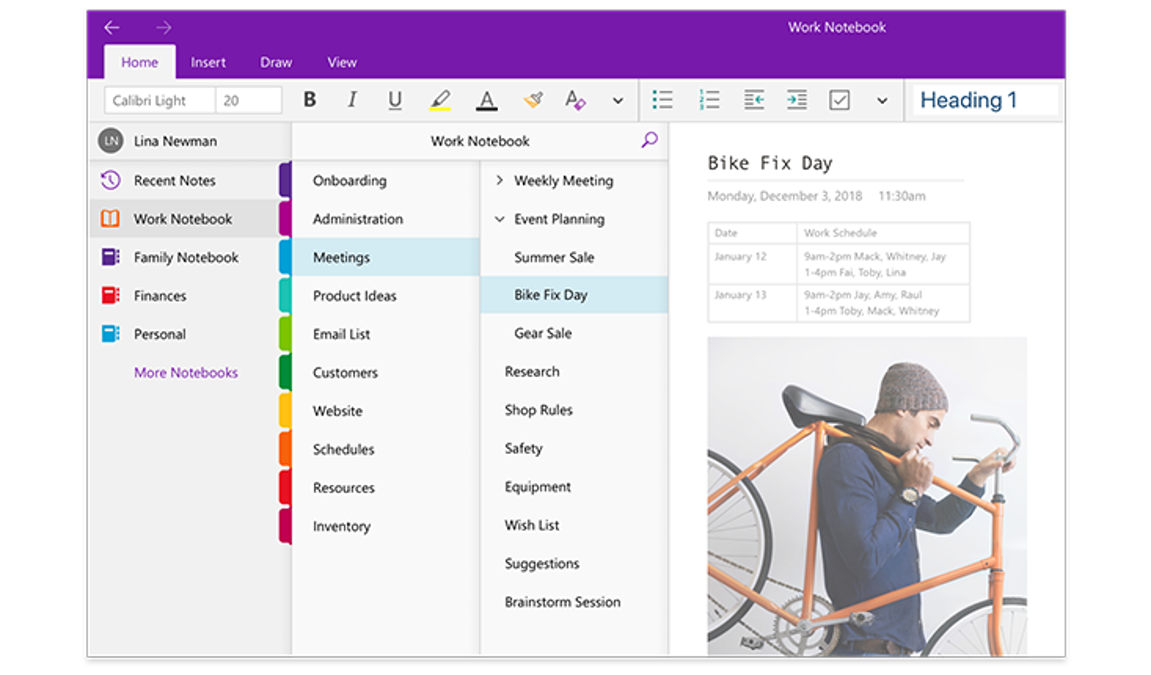はじめに
OneNoteは高機能で無料で使える素晴らしいノートアプリ。
手書きもテキストも使え、広いキャンバスのどこにでも手書きやテキストが書けます。
ノートブック、セクション、ページという構造でノートを整理でき、表の作成、写真やオーディオ、動画の貼りつけもできます。
OneNote for Macをさらに活用するためのショートカット3つを紹介します。
- ToDo・スター・質問シール
- 様々なレベルの見出し
- 日付・日時の挿入
キーボードでタイピングしていて、わざわざトラックパッドに手を動かして、メニューを選んで機能を呼び出すのは時間の無駄。
ショートカットキーを使わないとその無駄がどんどん積み重なります。
これら以外のショートカットキーについては、OneNote for Macのショートカットキーの解説ページをご覧ください。
Windowsユーザの方は、OneNote for Windowsのショートカットキーのページをご覧ください。
OneNoteのショートカット3選
ToDo・スター・質問シール

会議でノートをとっている時、新たなタスク、覚えておくべき重要事項、疑問点が出てくることがあります。
そんな時、OneNoteのノートシール機能が役立ちます。
以下のショートカットキーを使って、各行に「タスク」ノートシールや、「重要」ノートシール、「質問」ノートシールを貼ることができます。
| 操作内容 | ショートカットキー |
|---|---|
| [タスク]ノートシールを貼る、チェック、クリアする | Command+ 1 |
| [重要]ノートシールを適用またはクリアします。 | Command+ 2 |
| 質問のノートシールを適用またはクリアします。 | Command+ 3 |
Command+1で、その行の先頭にタスクのチェックボックスを挿入。
もう一度、Command+1を押せば、チェックボックスにチェックがされ、さらにCommand+1でチェックボックスを削除できます。
Command+2で重要事項を示す星マークを付与できます。
疑問に思った箇所はCommand+3で簡単にマーキングでき、後から質問できます。
Command+4, Command+ 5で、黄色、緑のハイライトを使い分けることも可能です。

様々なレベルの見出し

ノートを見やすく整理するには、見出しを入れるのが効果的です。
トラックパッドでメニューを選んで見出しを設定する、という操作は結構面倒ですが、ショートカットキーで操作を時短化できます。
Option+Command+数字キーで現在の行を見出しにできます。
日付・日時の挿入
メモやライフログを記録する際に、今日の日付や今の時刻を入力したいことがよくあります。
現在の日付であれば例えば2020/12/16、日付と時刻であれば2020/12/16 8:13というように挿入できます。
| 現在の日付を挿入します。 |  + D + D |
| 現在の日付と時刻を挿入します。 |  + Shift + D + Shift + D |
まとめ
OneNote for Macをさらに活用するためのショートカット3つを紹介しました。
- ToDo・スター・質問
- 様々なレベルの見出し
- 日付・日時の挿入
見出しや日付のショートカットは習慣化しましたが、ノートシールはなかなか身に付かず、もっと活用したいところです。
他にもよく使うショートカットキーとしては、Command+N で「新規ページの作成」、Command+Sで「このノートブックの同期」があります。
この時、新規ページをページリストの下部に作るのか、上部に作るのかを設定で変更可能です。
新しいページほど、よく見ることが多いとすると、新規ページはページリストの上部にするのが良いでしょう。

なお、OneNote for iPadでもショートカットキーは利用可能です。
Magic KeyboardやSmart Keyboard Folioなどをつけている状態で、Cmdキーを押すとショートカットキーを教えてくれます。