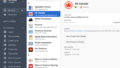はじめに
M1チップのMacBook Airが出て、新しくMacBookを購入したという方へ。
購入して最初にやることはシステム環境設定です。
最初の状態は必ずしも使いやすい状態にはなっていません。
MacBook Airを買ったら最初にやるべき4つの環境設定を紹介します。
- トラックパッドの「軌跡の速さ」を最速にする
- スクリーンセイバーとバッテリーの設定
- Dockとメニューバーの設定
- キーボードの設定
MacBook Airで最初にやるべき4つの設定
メニューバーの左上のリンゴアイコンのところの「システム環境設定」から、最初にやるべき4つの設定を紹介します。
Big Sur対応です。
トラックパッドの「軌跡の速さ」を最速にする

まずここから。軌跡の速さは最速が一番です。
広い画面をさっと移動できます。
最初は反応が敏感すぎると感じるかもしれませんが、すぐに慣れます。
ついでに「スクロールとズーム」の部分も動画を見ておくと良いでしょう。
「拡大縮小」をやる2本指でピンチは多くの人がiPhoneで慣れているため使いこなしているでしょうが、2本指でダブルタップする「スマートズーム」はそれほどでもないかもしれません。
ブラジング中に文字が少し小さくて見にくかったり、画像や動画を大きく見たい時、2本指でダブルタップするだけでズームできます。
「その他のジェスチャ」もこれを機に見ておいて改めて操作を勉強しておくと良いでしょう。
スクリーンセイバーとバッテリーの設定

スクリーンセイバーの開始時間は、デフォルトではかなり長い時間に設定されていることがあります(購入したMacBookの場合、20分でした)。
席を離れているときに、MacBookが使える状態になっていると覗き見される危険があります。
2分あるいは5分を選ぶと良いでしょう。
また、合わせてディスプレイをオフにする設定もしておきましょう。
バッテリー駆動の状態と電源アダプタに接続中の状態、それぞれで、「ディスプレイをオフにする」時間を設定できます。
バッテリー駆動状態の場合はディスプレイをオフにする時間を短めに設定すると良いでしょう。
電源アダプタに接続中の場合は5分、バッテリー駆動状態では2分に設定しています。
M1チップはバッテリ駆動時間がだいぶ長くなったとはいえ、できるだけ利用時間を伸ばすため、「バッテリー使用時のビデオストリーミングを最適化」もチェック入れています。

Dockとメニューバーの設定

Dockを自動的に表示/非表示はチェックしましょう。
画面を広く使えます。
Dockのサイズも小さめにすると、たくさんのアプリケーションアイコンをDockに表示することができます。
よく使うアプリケーションをDockに配置しましょう。
「メニューバーを自動的に表示/非表示」もチェックするとさらに画面を広く使えるのですが、これはいずれでもOKです。
メニューバーに日付と時間が表示されるのが便利なため、このチェックはオフにしています。
キーボードの設定

最初の設定では、日本語ーローマ字入力に関して、ひらがなはデフォルトでチェックが入っていますが、他のカタカナ、半角カタカナ、全角英字を選ぶことができます。
半角カタカナや全角英字を入力することがよくある場合は、チェックしておくと良いでしょう。
まとめ
MacBook Airを買ったら最初にやるべき4つの環境設定を紹介しました。
- トラックパッドの「軌跡の速さ」を最速にする
- スクリーンセイバーとバッテリーの設定
- Dockとメニューバーの設定
- キーボードの設定
システム環境設定はちょっと面倒ですが、一度設定してしまえばその後の作業効率が継続して上がります。
環境設定にも時間を投資しましょう。