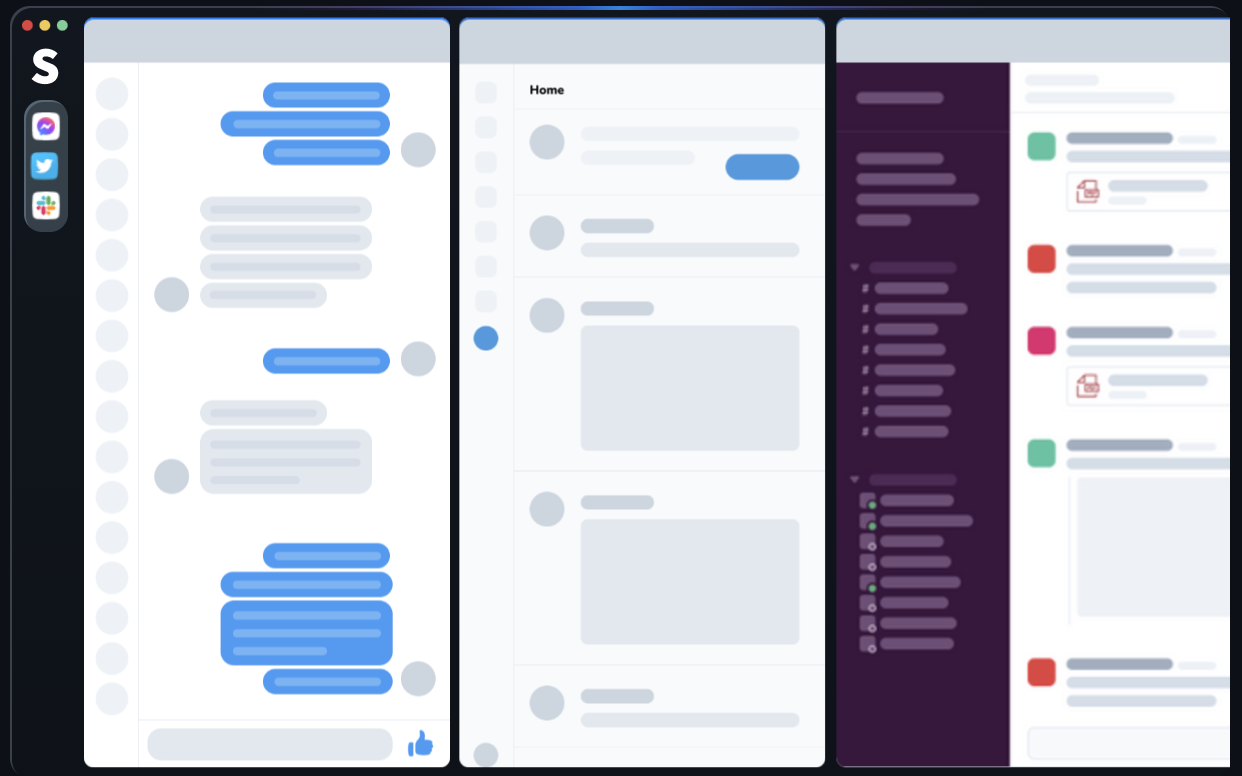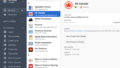はじめに
ChromeやSafariのタブをたくさん開いて作業していないでしょうか。
毎回同じページを開くのは面倒ですし、たくさん開いているとメモリを多く消費します。
ソーシャルメディアやチャットなど様々なWebアプリを1画面にまとめられるMacアプリStackの使い方の3つのステップを紹介します。
- Webアプリのカードをまとめてスタックを作る
- ショートカットでスタックやカードを移動
- スタックのカードに集中して作業する
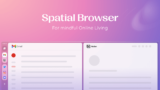
Stackのプロモーション動画を見ればどんなアプリかイメージをつかめるでしょう。
Stackの使い方
アプリのカードをまとめてスタックを作る

Stackをインストールしたら、”スタック”を作ります。
スタックとは一緒に使うWebアプリのグループのようなもの。
いつもやっている作業に合わせて、Webアプリをまとめて”スタック”に追加します。
Stackでは、一つ一つのWebアプリ(Webページ)はカードと呼びます。
つまり、カードをまとめたものがスタックということです。
標準で用意されているアプリ以外のWebアプリも追加することができます。
以下のスタックを作成しました。
SNSスタック

Twitter、SocialDog、Facebookを1画面にまとめて、SNSスタックを作りました。
それぞれのWebアプリが縦長に表示され、それが横に3つ並ぶ形。
各Webアプリの横の幅は見やすいように広げたり、縮めることができます。
MacBook Pro 16インチの場合、かなり広く3つの画面を表示できますが、13インチのMacBook Airは若干狭い感じになります。
Twitterの場合、通知が頻繁にありますが、それらにいちいち反応する必要はありません。
Stackには各カードの通知をミュートする機能があるため、Stackに通知がたくさん出ると言う事態を防止できます。
コミュニケーションスタック
Gmailを2つのアカウントでチェックしていますが、それを2つ並べて置くことができます。
Slackもこのコミュニケーションスタックに入れました。
Facebookメッセンジャーはアプリを使っているため、このスタックには入れていません。
ブログスタック
ブログを書く時、執筆用や確認用にいくつかWordPressのページを開いて作業することはあるでしょう。
また、ある記事を見ながら、記事を書くこともあります。
また、「O-DAN (オーダン)- 無料写真素材・フリーフォト検索」やクリップアートなどの素材ページも1画面にまとめて置くと作業に便利です。

ショートカットでスタックやカードを移動

豊富なショートカットを利用してスタックを切り替えたり、別のカードに移動することが可能です。
スタックの切り替えは、Commandキー+数字。スタックの番号ですぐにジャンプできます。
また、Ctrl+Tabキーで直接、他のカードに飛ぶことができます。
ショートカットを使いこなすことで、だいぶ効率が上がるでしょう。
スタックのカードに集中して作業する
スタックを開くと、関連するアプリのカードがすでに表示されているため、すぐに作業に集中できます。
また、今の作業に必要なアプリのカードのみが画面に表示されるため、他のことに脱線しづらくなります。
通常のブラウザでは、他の開いているタブが見えるため、それらに注意が奪われることがあります。
有料プランについて
Stackは基本的には無料で利用可能です。
無制限にスタックやカードを作ることができます。
通知や同期も利用可能。
有料プランのProに入ると、スタックをまとめた”Spaces”というワークスペースを作ることができます。
例えばプライベートのワークスペースと仕事のワークスペースを切り替えることができます。
さらに、Chromeエクステンションを利用可能になったり、アドブロッカーを組み込むことができます。
まとめ
様々なWebアプリを1画面にまとめられるMacアプリStackの使い方の3つのステップを紹介しました。
- アプリのカードをまとめてスタックを作る
- ショートカットでスタックやカードを移動
- スタックのカードに集中して作業する
関連のアプリがグループとしてまとまっているため、すぐに作業が始められますし、他のアプリが目に入らないため、集中できます。
また、Stackはユーザ登録すれば、別のMacを使っていてもスタックやカードの構成を同期することができます。
Stackを活用していつもの作業をさらに効率化していきましょう。