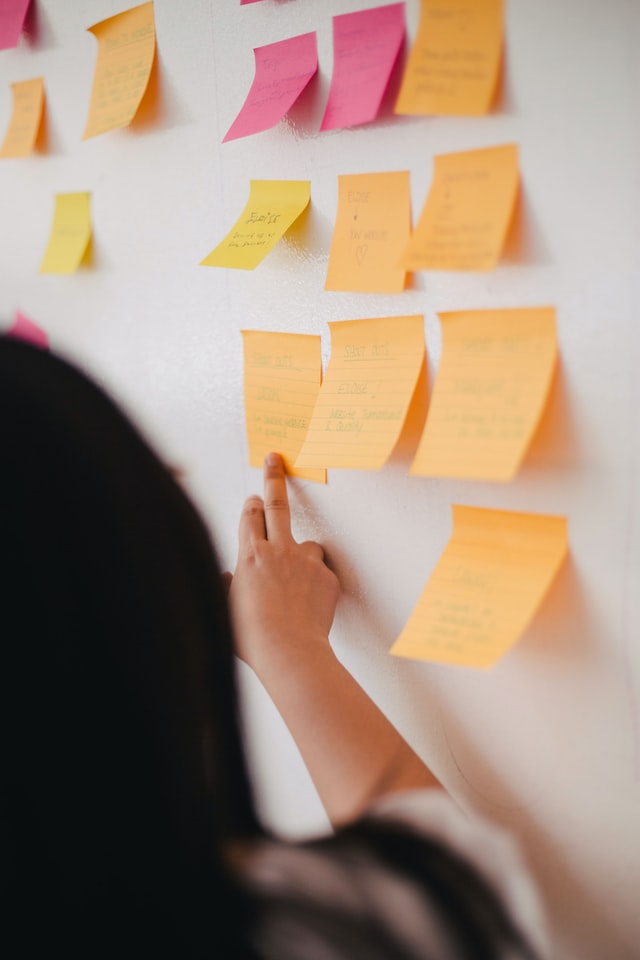はじめに
Google Jamboardアプリは複数のユーザで共有できる無料のホワイトボード。
ミーティングでのディスカッションやブレインストーミングに適しています。
一緒にホワイトボードにペンで書き込んたり、付箋を書いて貼ったり、画像を貼り付けることができます。
Chromeなどブラウザからも使えますし、スマートフォン用アプリ、タブレット用アプリからも使え、自由度が高いのが特長です。

Googleアカウントがあればhttps://jamboard.google.com/にアクセスできて便利。
Jamboardは複数人で使うのが通常の使い方ですが、一人で自分専用のホワイトボードとして使うことも可能。
Google Jamboardで「ひとりホワイトボード」する3つの活用法を紹介します。
- 付箋を使った一人ブレスト
- 写真を使ったアイデアボード
- 付箋でプランニング
Jamboardの使い方はこちらの動画が分かりやすいです。
「ひとりホワイトボード」の3つの活用法

付箋を使った一人ブレスト
ホワイトボードに、ペタペタと付箋をはることができます。
1つの付箋には1つのアイデアのみを書きます。
付箋はいくつかの色を選べるため、アイデアごとに分けることも可能です。
アイデアを出した後はグルーピングして、グループの名前をつけたり、グループ間の関係性に着目します。
付箋は自由に移動させたり、回転させることもでき、アイデアを空間的に整理できます。
iPadであれば、Apple Pencilで線を描いて囲むと分かりやすいです。
付箋に書くアイデアが出づらい際には、マインドマップを使って連想的に発想する方法を試してもいいでしょう。
写真を使ったアイデアボード
好きなデザイン、お気に入りのアートの写真や画像をホワイトボードに貼り付けて、アイデアボードを作成することができます。
写真も移動させたり、拡大・縮小したり、回転させることができます。
Jamboardの1画面は「フレーム」と呼ばれ、新しいフレームを足すことができるため、テーマごとにフレームを分けるとよいでしょう。
背景を無地、罫線、方眼などが選べますが、ドット(水玉)が使いやすいです。
アイデアを発想したい際のインスピレーションの種として、アイデアボードを利用できます。
行きたい旅行先の写真を貼ったり、欲しいものの写真を貼ったり、さまざまなアイデアボードが考えられます。
画面サイズの大きいiPadを使うと、アイデアボードの写真が大きく表示され快適です。
付箋でプランニング
今月のタスクを付箋に書いて洗い出し、ホワイトボードに貼ります。
今月に必ずやるべきタスク、重要なタスクなど緊急度や重要度でグルーピングしましょう。
時間管理のマトリックスでは、緊急度と重要度の軸で時間を4つの領域に分けています。
重要でないタスクは思い切ってやめるか、縮小し、重要なタスクに集中できるようにしましょう。
今月のタスクではなく、今週のタスクについて付箋とホワイトボードでプランニングすることもできますし、より長く、3ヶ月のプランニングを行うこともできます。
まとめ
Google Jamboardで「ひとりホワイトボード」する3つの活用法を紹介しました。
- 付箋を使った一人ブレスト
- 写真を使ったアイデアボード
- 付箋でプランニング
Jamboardはシンプルな機能で使いやすく、自動保存されるため、手間がかかりません。
作成したボードはGoogleドライブに保存されるため、紙の付箋のようにどこかにいってなくしてしまうこともなく、いつでもどのデバイスからでも見ることができます。
ひとりホワイトボードで作ったボードの共有URLをメールやチャットツールで他者に共有し、フィードバックをもらうことも簡単です。
ただし、デバイスの画面サイズが小さい場合、ホワイトボードの大きさが制限されるため、使い勝手は落ちます。
Jamboardには、55インチディスプレイのクラウドに接続したホワイトボードデバイスもありますが、個人で使える価格ではありません。

比較的大きな画面のPCやMac, iPadで使うのがいいでしょう。
紙の付箋を使ってペンで書き込みたい場合は、ニーモシネのA3サイズノートも便利です。
ミシン目が入っているため、ページを切り離すことも可能。
見開きにすればA2サイズとしても使え、アイデアを自由に書けます。